Belajar Arduino UNO Untuk Pemula
1. Siapkan Board Arduino UNO dan Kabel USB
Pada proses ini Anda bisa memilih board arduino type apapun, namun saya sarankan untuk memakai yang paling umum digunakan yaitu Arduino Uno. Jika biaya yang digunakan untuk membeli board arduino uno yang asli dirasa cukup mahal, Anda dapat membeli versi Clone. Untuk perbedaan versi Original dan Clone silahkan Anda klik disini.Jangan lupa Nada harus menyiapkan kabel Printer untuk menghubungkan Arduino Anda dengan PC pada port serial.
2. Download Software Board Arduino UNO
Dapatkan versi terakhir dari halaman download Arduino.Setelah download selesai, ekstrak file yang telah di-download tadi. Pastikan anda tidak merubah struktur folder. Klik dua kali pada folder untuk membukanya. Terdapat beberapa file dan sub-folder di dalamnya.
3. Hubungkan dengan Board Arduino UNO
Arduino Uno, Mega, Deumilanove dan Arduino Nano akan menarik sumber daya dari port USB atau power supply eksternal.Hubungkan board Arduino dengan komputer menggunakan kabel USB. LED berwarna hijau (berlabel PWR) akan hidup.
4. Instalasi Drivers Board Arduino UNO
Instalasi driver pada tutorial Belajar Arduino UNO Untuk Pemula ini akan dikhususkan pada Windows 7, Vista atau XP:- Hubungkan board anda dan tunggu Windows untuk memulai proses instalasi driver. Setelah beberapa saat, proses ini akan gagal, walaupun sudah melakukan yang terbaik.
- Klik pada Start Menu dan buka Control Panel
- Di dalam Control Panel, masuk ke menu System and Security. Kemudian klik pada System. Setelah tampilan System muncul, buka Device Manager.
- Lihat pada bagian Ports (COM & LPT). Anda akan melihat sebuah port terbuka dengan nama “Arduino Uno (COMxx)”
- Klik kanan pada port “Arduino Uno (COMxx)” dan pilih opsi “Update Driver Software”.
- Kemudian, pilih opsi “Browse my computer for Driver software”.
- Terakhir, masuk dan pilih file driver Uno, dengan nama “ArduinoUNO.inf”, terletak di dalam folder “Drivers” pada Software Arduino yang telah di-download tadi.
- Windows akan meneruskan instalasi driver.
Ketika anda menghubungkan board, Windows seharusnya memulai proses instalasi driver (ini apabila anda belum pernah menggunakan komputer tersebut dengan board Arduino sebelumnya).
Pada Windows Vista, driver akan otomatis di-download dan diinstalasi.
Pada Windows XP, wizard Add New Hardware akan muncul:
- Ketika ditanya Can Windows connect to Windows Update to search for software? pilih No, not this time. Klik next.
- Pilih Install from a list or specific location (Advanced) dan klik next.
- Pastikan bahwa Search for the best driver in these location dicentang; Seach removable media jangan dicentang; Include this location in the search dicentang dan masuk ke direktori drivers/FTDI USB Drivers pada folder software Arduino. (Versi terakhir dari driver ini dapat ditemukan pada situs FTDI). Klik next.
- Wizard akan mencari driver dan kemudian memberitahu bahwa sebuah “USB Serial Converter” telah ditemukan. Klik finish.
- Wizard hardware baru akan muncul kembali. Ulangi langkah yang sama seperti sebelumnya dengan pilihan yang sama dan lokasi folder yang sama. Kali ini sebuah ” USB Port Serial” akan ditemukan.
5. Jalankan Aplikasi Arduino UNO
Klik dua kali pada aplikasi Arduino (arduino.exe).6. Buka contoh Blink Arduino UNO
Buka contoh program LED Blink: File > Examples > 1.Basics > Blink.7. Pilih board anda
Anda perlu memilih opsi pada menu Tools > Board yang sesuai dengan board Arduino yang dipakai.8. Pilih Serial Port Anda
Pilih port serial yang digunakan oleh board Arduino anda pada menu Tools > Serial Port. Biasanya ini adalah COM3 atau yang lebih tinggi (COM1 dan COM2 biasanya sudah direservasi untuk serial port hardware). Untuk mencari tahu, anda dapat melepaskan koneksi ke board Arduino dan buka kembali menu tadi; pilihan yang menghilang harusnya adalah board Arduino anda. Koneksikan kembali board-nya dan pilih serial port yang sesuai.9. Upload Program Arduino UNO
Nah, sekarang hanya tinggal klik tombol “Upload” pada software. Tunggu beberapa saat – anda dapat melihat led TX dan RX pada board berkelap-kelip. Bila upload berhasil akan ada pesan “Done uploading.” yang muncul pada status bar.Beberapa saat setelah upload selesai, anda dapat melihat pin 13 (L) LED pada board mulai berkelap-kelip (warna oranye).
Demikianlah tutorial Belajar Arduino UNO Untuk Pemula Semoga bermanfaat bagi Anda yang ingin memulai tugas Anda dengan komponen Arduino UNO.

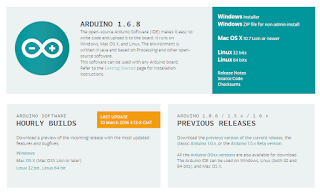


No comments:
Post a Comment